Logic Pro ist ein Alleskönner: von Notationen und Aufnahme, über Sounddesign bis Mix-und Mastering – Apple’s DAW hat alle Features und Plugins an Board! Allesamt lassen sich die per Tastatur und Maus bedienen, doch musikalisch ist das nicht. Besser wird es mit einem USB/MIDI-Controller für Logic Pro!

Wir haben euch drei aktuelle Masterkeyboards herausgepickt und verglichen: Native Instruments Komplete Kontrol S MK3, Arturia Keylab MK3 und Novation Launchkey MK4.
Die besten Masterkeyboards für Apple Logic Pro – Arturia, Native oder Novation ?
Alle drei der Controller – Kontrol S, Launchkey oder Keylab – versprechen die nahtlose Integration von Logic. Doch wie gut integrieren sie sich tatsächlich in den Workflow der Apple-DAW? Welche Funktionen bringen die Controller sonst noch mit? Und welcher davon eignet sich am besten zur Fernsteuerung von Logic Pro?
- Das sollte ein Keyboard Controller für Logic Pro können – Intro
- Platz 1: Novation Launchkey mk4 – die umfangreiche Logic-Fernsteuerung
- Platz 2: Native Instruments Komplete Kontrol S mk3 – Fernbedienung für NI-Komplete-Suite
- Platz 3: Arturia KeyLab mk3 – AnalogLab und mehr
- 🎹 FAZIT – Welcher Keyboard-Controller passt am besten ?
- Die besten Motorfader-Controller für Logic Pro
- Platz 1: Nektar Panorama CS12
- Platz 2: Softube Console 1 Channel und Fader MK3 mit Logic Pro
- Platz 3: SSL UF8, UF1 & UC1 mit Logic Pro
- Platz 4: Behringer X Touch mit Logic Pro
- 🎚️ FAZIT – Motorfader-Controller für Logic Pro
Das sollte ein Keyboard Controller für Logic Pro können – Intro
Egal ob Native Instruments Komplete Kontrol S mk3, Arturia Keylab mk3 oder Novation Launchkey mk4: grundsätzlich kommt ihr mit allen der hier genannten USB/MIDI Keyboard Controllern ans Ziel.
Grundlegende Funktionen wie die Transportsektion bedienen alle drei Controller. Mit Play, Start, Stop, Record, Loop und Metronom könnt ihr eine Performance aufnehmen.
Hinzu kommen Undo/Redo, mit denen ihr verpatzte Takes rückgängig machen könnt. Außerdem gibt’s einen Quantisierungs-Button, der das Timing eurer Aufnahme korrigiert.
Auch die Looplänge beziehungswiese den Aufnahmebereich könnt ihr anpassen.
Die Unterschiede liegen im Detail: Beim Native Instruments Kontrol S hat man die Möglichkeit, den Vorzähler des Metronoms zu aktivieren. Er verfügt außerdem wie der Arturia KeyLab über einen Tab-Tempo-Button, mit dem ihr das Songtempo „einklopfen“ könnt.

Wir vergleichen die besten Controller-Keyboards zur Steuerung von Steinberg Cubase und zeigen, wie gut sie mit der DAW verzahnt sind!
Logic Smart Controls vs. VST-Wrapper
Die Smart Controls in Logic Pro und VST-Wrapper wie Native Instruments Komplete Kontrol haben unterschiedliche Stärken. VST-Wrapper sind Schnittstellen zwischen USB/MIDI Keyboard Controllern und Plugins, sozusagen ein Plugin um das Plugin herum. Hier sind die Klangerzeuger-Parameter oftmals schon vom Hersteller vorab zugewiesen.
Dadurch könnt ihr viele Plugin-Paramater direkt vom Controller aus bedienen – noch dazu habt ihr eine gute Übersicht. Der Nachteil: Ihr seid auf das Wrapper-Plugin aka. Komplete Kontrol angewiesen – und das ist nicht ganz so geil. Ihr müsst es immer zuerst auf eine Spur laden und aus diesem heraus dann eure eigentlichen Plugins laden. Außerdem könnt keine Logic-internen Plugins wie Alchemy damit steuern.

Smart Controls hingegen sind direkt in Logic integriert und benötigen keine Zusatzsoftware. Mit ihnen könnt ihr wichtige Parameter automatisch steuern, unabhängig davon, ob es sich um Logic- oder Drittanbieter-Plugins handelt.
Die Steuerung verläuft übersichtlich und ohne ein zusätzliches Plugin-Fenster. Allerdings müsst ihr Parameter, die nicht automatisch zugewiesen werden, manuell mappen. Für die schnelle und einfache Steuerung sind Smart Controls ideal, während Wrapper druchaus bei komplexen Plugins punkten.

Anderes gesagt, wer mit wenigen Plugins intensiv arbeitet kann sich natürlich immer eigene Mappings bauen – wer hingegen viele Plugins und diese nicht so oft nutzt, freut sich sicherlich mehr über automatische Zuordnungen.
Konfiguration der Controller mit Apple Logic Pro
Die Einrichtung der Controller Native Instruments Kontrol S mk3, Arturia KeyLab mk3 und Novation Launchkey mk4 ist unkompliziert: Logic-Script installieren, Controller verbinden, Logic starten – fertig.

Das Skript weist die Bedienelemente automatisch zu, dazu gehören etwa die Regler für die Mixer-Lautstärke. Bei Native erfolgt die Installation über Native Access, bei Arturia und Novation via Download auf der Herstellerwebsite. Lediglich beim Arturia müssen die Ports außerdem manuell angepasst werden.
Das sind die besten Keyboard Controller für Apple Logic Pro: Unsere Kaufempfehlungen
Platz 1: Novation Launchkey mk4 – die umfangreiche Logic-Fernsteuerung
Von unseren drei Vergleichs-Controllern eignet sich das Novation Launchkey am besten als Logic-Fernbedienung. Der Controller verfügt über verschiedene Modi, dank denen die Regler, Pads und Co. viele Sektionen in Logic steuern. Dazu gehören etwa Plugins, Mixer, Sends und Transport. Zusätzlich gibt es vier Custom Modi für eigene Mappings. Das Novation-Sortiment umfasst sechs Varianten der mk4-Modelle und hält so für nahezu jeden Bedarf eine Lösung bereit.
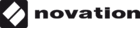

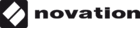

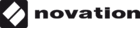

Beste Plugin- und Mixer-Steuerung für Logic Pro
Zur Fernsteuerung von Logics Plugins und Mixern eignet sich der Launchkey am besten. Es ist der einzige Controller in unserem Vergleich, der die Fernbedienung von Logics Smart Controls aka. Macro Regler zulässt. Dadurch gestaltet sich die Bedienung übersichtlich und ihr könnt jede Art von Plugins fernsteuern, egal ob Dritthersteller oder Logic-Plugins.
Im Plugin Mode übernehmen die Endlosdrehregler acht Logics Smart Controls. Mit den Pads öffnet ihr Pluginfenster und schaltet Spuren für die Aufnahme scharf. Ihr könnt auch mehrere Pads gleichzeitig auf record ready stellen und so beispielsweise fette Synth-Layerings aufnehmen.

Die Fader des Controllers sind immer (unabhängig vom Mode) für die Mixer-Fader in Logic zuständig. Wer die Lautstärke lieber mit Endlosdrehreglern reguliert, schaltet auch bei den Encodern in den Mixer Mode. Einmal in diesen Modus gewechselt, bedient ihr Lautstärke, Panorama und sogar Logics Channel EQ (in drei Bändern).
In einem separaten Mode steuert ihr Sends und wählt Sendslots aus – ziemlich praktisch. Mute und Solo sind auf die Pads gelegt. Hier kommt man schnell zurecht und kann sämtliche Möglichkeiten zur Fernbedienung ausloten! Ein kleiner Nachteil ist das kleine Display. Dadurch, dass ihr aber per Smart Controls fernbedient, behaltet ihr trotzdem immer den Überblick.
Live Loops statt Step Sequencer
Den Step Sequencer in Logic könnt ihr mit dem Launchkey nicht bedienen. Stattdessen könnt ihr die Clips in der Logic Live Loops-Ansicht über die Controller-Pads starten. Leider ist das nicht ganz übersichtlich.
Programmierbare Spielhilfen
Das Novation Launchkey mk4 ist mit vorgefertigten Tonskalen ausgestattet. Um über die Klaviatur Akkorde triggern zu können, müsst ihr diese vorher definieren, was sich Fixed Chord nennt. Darüberhinaus gibt es eine Chord Map, mit vorgefertigten Chords, die über die Pads getriggert werden können, aber nicht über die Tastatur. Die Möglichkeit, Akkorde zu spielen, ist hier nicht so praktisch gelöst, wie bei den anderen Vergleichskandidaten.
Einschränkungen bei der Klaviatur
Das Novation Launchkey mk4 punktet mit starker Logic-Integration, zeigt aber leichte Schwächen bei der Klaviatur: Die kleinen Modelle (25 und 37) bieten Synth-Action, während die größeren Varianten (49 und 61) eine leichte Halbgewichtung aufweisen. Doch auch letzteres ist nicht so feinfühlig, wie bei der Konkurrenz.
Im Vergleich zu NI und Arturia fehlt der Klaviatur außerdem der Aftertouch, was die Ausdrucksmöglichkeiten einschränkt. Gerade bei Synths ein geniales Feature! Die Pads hingegen sind mit polyphonem Aftertouch ausgestattet.
Trotz dieser kleinen Einschränkungen überzeugt das Launchkey insgesamt dennoch am meisten und verdient sich seinen Spitzenplatz zur Logic-Fernsteuerung!
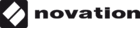

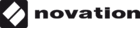

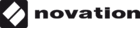


Das Novation Launchkey Mini 37 MK4 ist ein kompaktes USB-MIDI-Keyboard, welches eine tolle DAW-Integration mit viel kreativer Kontrolle kombiniert.

Das Novation Launchkey 25 MK4 ist ein vielseitiges USB-MIDI-Keyboard. Für ITB-Produzenten und Musiker liefert es funktionelle DAW-Integration sowie kreative Kontrolle in kompakter, preiswerter Form!
Platz 2: Native Instruments Komplete Kontrol S mk3 – Fernbedienung für NI-Komplete-Suite
Bei den Native Instruments Komplete Kontrol S Keyboards handelt es sich um USB/MIDI-Controller, die primär auf NI-Produkte wie Kontakt, Massive und Monark sowie die MASCHINE-Software optimiert sind. Dank NKS (Native Kontrol Standard) gibt es auch Mappings für viele Klangerzeuger anderer Hersteller, allerdings nur unter Zuhilfenahme des Wrappers Komplete Kontrol.

Über einen integrierten Browser trefft ihr so direkt am Controller eine Auswahl aus NKS-fähigen Klangerzeugern. Sie sind sortiert nach Hersteller, Kategorien oder Attributen wie „NI > Synth Lead > Classic Mono > dirty“. Das Ganze ist übersichtlich gelöst, da alle Parameter mit Klarnamen dargestellt werden. Darüber hinaus könnt ihr auch DAWs wie Logic steuern – ein Wechsel in den DAW-Modus reicht aus, um den Mixer zu bedienen.
Mixer-Bedienung – Recording hot, Mixing not
Mit dem NI Kontrol S mk3 könnt ihr im Logic-Mixer dann Lautstärke, Panorama, Mute und Solo bedienen – mehr nicht.! Dank der Endlosdrehregler gestaltet sich die Mixersteuerung komfortabel. Ein weitere Vorteil des NI Kontrol S ist sein großes, hochauflösendes Display. Dadurch seht ihr, welche Buttons und Drehregler den entsprechenden Mixer-Kanal in Logic fernsteuern – und ihr behaltet stets guten Überblick über die Mixerkanäle.

Jeweils acht Kanäle könnt ihr gleichzeitig steuern, weitere Spuren erreicht ihr über die Pfeiltasten. Leider fehlt die Möglichkeit, Sends zu bedienen, um beispielsweise einen Hall hinzuzumischen oder gar ein Delay zu automatisieren. Zur grundsätzlichen Lautstärkeanpassung während des Beat-Makings ist das aber ausreichend.
Bedienung von Effekt- und Instrument-Plugins nur im NI-Kosmos
Logics Instrument- und Effekt-Plugins lassen sich nicht direkt vom Controller aus steuern, weil dazu die tiefere Integration fehlt. Stattdessen ist die Bedienung auf den VST-Wrapper „Komplete Kontrol“ beschränkt, den ihr immer als erstes Plugin in Logic laden müsst, bevor ihr andere Klangerzeuger steuern könnt.
Logic-Plugins oder Effekte von Drittanbietern, die nicht NKS-kompatibel sind, kann man ohne eigene Mappings hier nicht bedienen!
Zum reinen Spielen von Sounds, wie einem Akustik-Piano im Logic-Sampler, ist das dennoch kein Problem. Wer über die Regler aber Parameter von Logic- oder Dritthersteller-Klangerzeugern bedienen möchte, muss sie via MIDI Learn selbst zuweisen – was man Ende aber einfach nicht macht. Selbst Logics Smart Controls bleiben so ungenutzt!
Für alle diejenigen, die viel mit Native-Instruments-Produkten bzw. NKS-fähigen Plugins arbeiten, ist das Kontrol S mk3 eine gute Lösung – sofern man auf die Bedienung von Logic-Plugins verzichten kann.
Brauchbare Spielhilfen erleichtern das Beat Making
Das Kontrol S mk3 bietet Spielhilfen an, mit denen ihr vorgegebene Skalen und Akkorde spielen könnt – perfekt für alle ohne Musiktheoriekenntnisse. Drückt ihr ein „C“, sendet der Controller z. B. einen C-Moll-Akkord an Logic. Logic beherbergt ebenfalls einen solchen Akkord-Trigger. Die Ergebnisse sind aber einfach nicht so harmonisch und umfangreich wie die der Chord-Trigger vom NI-Controller.
Neben zahlreichen Skalen wie Moll, Dur und Co. gibt es vorgefertigte Akkord-Sets, die euch helfen, umfangreiche Akkordfolgen zu erzeugen. Diese Funktion ist seit dem mk3 auch ohne das Komplete-Kontrol-Plugin nutzbar. Hinzu gesellt sich ein Arpeggiator, der die Basics abbildet. Hier solltet ihr lieber gleich auf den Logic Arpeggiator zurückgreifen, da der deutlich mehr draufhat. Anders als die Vergleichskandidaten muss das Kontrol S mk3 ohne Drumpads auskommen. Wer Drums ohnehin mit den Klaviertasten spielt, wird sich daran aber sicherlich nicht stören.
Navigation mit 4D-Encoder
Die Navigation im Logic-Projekt erfolgt über den gerasterten 4D-Encoder, den ihr nicht nur drehen, sondern auch nach links, rechts, oben und unten kippen könnt – daher der Name „4D“. Er lässt sich auch drücken, um so als Button zu fungieren.
Mit ihm navigiert man sich bequem durchs Arrangierfenster von Logic. Man wechselt zwischen Spuren und Regionen, um aufzunehmen, und schraubt den Cycle-Bereich (Loop) größer. Ihr könnt euch damit auch durchs Live Loops-Fenster von Logic navigieren, allerdings keine Clips abspielen, wie etwa in Ableton Live – seltsam!
Automationen erzielt man über einen entsprechenden Button. So wechselt ihr zwischen den Automationsmodi „Read“ und „Touch“ und nehmt spontane Lautstärkeverläufe des Mixers oder Filterverläufe eines Klangerzeugers auf. Letzteres allerdings auch wieder nur mit dem VST-Wrapper.
Solide Klaviatur mit Aftertouch
Die Tasten des Native Instruments sind halbgewichtet und ermöglichen dynamische, ausdrucksstarke Performance. Die Modelle S49 und S61 bieten hervorragende Fatar-Tasten, das große S88 sogar mit Hammermechanik. Alle drei Modelle bieten polyphonen Aftertouch, was noch mehr Ausdrucksmöglichkeiten bietet. So könnt ihr für jede Note einzeln beispielsweise ein Filter, Vibrato und weiteres direkt mit den Tasten steuern. Der Aftertouch ist außerdem sehr präzise und lässt viele Werte zu. Daher eignet sich der Controller für Producer von elektronischer Musik, aber auch genau so für Keyboard-Virtuose, welche authentisches Spielgefühl suchen!
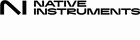

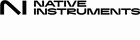

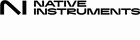


Mit den aktuellen Komplete Kontrol S MK3 Controller-Keyboards stellt Native Instruments auch gleich NKS2 für das automatische Mapping von Plugins vor – hier im Test!
Platz 3: Arturia KeyLab mk3 – AnalogLab und mehr
Das Arturia KeyLab mk3 bildet ebenfalls die DAW-Basics ab. Am übersichtlichsten steuert ihr aber auch hier wieder Arturias eigene Plugins, darunter die Soundsammlung AnalogLab mit Nachbildungen von vielen Synthesizern und Klangerzeugern wie Moog und Roland.
Der KeyLab kommt deshalb mit einem Template für Arturia-Produkte und auch einem DAW-Template für Logic. Es speichert aber auch User-Templates für eigene Zuweisungen.
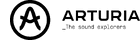

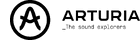

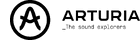

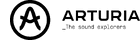

Unübersichtliche Plugin- und Mixer-Bedienung
Die Integration von Arturia KeyLab MK3 in Logic verläuft umfangreicher als bei NI, bleibt aber auch unübersichtlicher. Das kleine Display zeigt jedoch nur wenige Infos und Parameter werden erst sichtbar, wenn ihr entsprechende Regler berührt – das ist nicht besonders intuitiv.
Die Navigation in den Spuren ähnelt grundsätzlich denen des großen Encoders von NI. Es mangelt dem Controller aber auch hier an visueller Orientierung. Ohne auf den Computerbildschirm zu gucken, wisst ihr nicht wirklich, mit welchem Regler ihr welchen Mixer-Kanal steuert. Diese Fernbedienung erleichtert den Logic-Workflow daher kaum, sodass man am Ende wieder die Maus nutzt.
Bei der Mixer-Bedienung müsst ihr ebenfalls Abstriche machen. Lautstärke und Panorama kann man zwar von mehreren Spuren gleichzeitig steuern, Mute und Solo bleiben allerdings nur für die aktuell ausgewählte Spur verfügbar.
Praktischer ist daher der neunte Fader: Er steuert die gewählte Spur. Wenn man sich mal – der schlechten Übersicht geschuldet – nicht zurechtfindet, greift man im Zweifelsfall also zu Fader No. 9. Na gut.

Die Steuerung von Logic-Klangerzeugern ist ebenfalls durcheinander. Arturia hat zwar Mappings für die Logic-Klangerzeuger am Start, jedoch nicht für die Smart Controls von Logic (Macro-Regler). Mit den KeyLab-Reglern steuert man so zwar Parameter eines Dritthersteller- oder Logic-Klangerzeugers, allerdings ohne zu wissen, welche das sind. Hier tappt man ebenfalls im Dunkeln. Alles, was nicht von Arturia ist, wird dadurch undurchsichtig in seiner Bedienung.
AnalogLab Pro Fernbedienung
Anders sieht es bei hauseigenen Arturia-Synths aus, wie der mitgelieferten Klangerzeugersammlung AnalogLab Pro. Öffnet man in Logic eine Spur mit einem solchen Arturia-Klangerzeuger und drückt den großen Encoder, steuern die Bedienelemente des Controllers die entsprechenden Klangerzeuger-Parameter. Hat man das Plugin geöffnet, sieht man direkt, welche Regler für den jeweiligen Parameter zuständig sind.

Arturia KeyLab MK3 ist das neuste Controller-Keyboard der Franzosen, das sich auf DAW-Steuerung und Analog-Lab-Bedienung konzentriert!
Akkorde, Tonleiter, Strum und Voicing
Das Arturia KeyLab überbietet das NI Kontrol S in Sachen Spielhilfen. Es enthält zahlreiche Tonarten wie Dur, Moll, Arabic, Japanese und viele Akkorde, die man sogar als Strum spielen kann, um so ein authentisches Gitarrenspiel nachzubilden. Zudem könnt ihr die Voicings ändern und eigene Akkorde definieren, was beim NI-Pendant nicht möglich ist.
Halbgewichtete Klaviatur mit Aftertouch
Das Arturia KeyLab mk3 kommt mit normalem Aftertouch, ist also nicht polyphon. Bedeutet, ihr könnt Filter, Vibrato und Co. mit dem Aftertouch steuern, allerdings nicht für jede Note einzeln, sondern immer nur global. Das reicht für die meisten Belange aber wirklich aus. Zumal der Aftertouch auch hier dynamisch reagiert, wenngleich etwas weniger präzise als beim Native Instruments Kontrol S mk3.
Die Klaviatur ist halbgewichtet, qualitativ hochwertig und lässt sich sehr dynamisch spielen. Es handelt sich hierbei aber auch nicht um FATAR-Tasten. Eine Hammermechanik gibt es ebenfalls bei keinem der Modelle. Die Qualität der Tastatur liegt zwischen dem Novation Launchkey und dem Native Instruments Kontrol S.
🎹 FAZIT – Welcher Keyboard-Controller passt am besten ?
Die Wahl des Controllers hängt unter anderem davon ab, welche Klangerzeuger man hauptsächlich nutzt. Grundlegende Funktionen wie Navigation und Transport-Steuerung setzen allen drei Controllern ähnlich um.
Wer viel mit Native Instruments Klangerzeugern oder auch NKS-fähigen Plugins arbeitet, entscheidet sich für das Komplete Kontrol S mk3. Für NI-Komplete-Nutzer ist das Gerät absolut top, für reine Logic-Workflow-Angelegenheiten ist es allerdings nicht die erste Wahl.
Das Arturia KeyLab mk3 bietet logischerweise die beste Steuerung für Arturia-Synths wie AnalogLab. Außerdem deckt es die Logic-Basics ab. Andere Plugins könnt ihr damit zwar steuern, wenn auch eher undurchsichtig.
Nutzer, die die Steuerung der Smart Controls bevorzugen oder auch mal Sends und EQ bedienen möchten, sind mit dem Launchkey am besten beraten. Novation hat insgesamt das beste All-in-one-Paket in petto. Einen kompletten Track wird man aber zwar auch hiermit nicht abmischen.
Wer ernsthaft mit einem MIDI-Controller mischen möchte, sollte sich zwei Geräte anschaffen: einen Keyboard-Controller zur Klangerzeugersteuerung und fürs Recording/Mixing einen zusätzlichen DAW-Controller mit Motorfader. Dafür kommen beispielsweise der SSL UF-8, der Softube Fader oder gar die Classic Mackie Control in Frage. Und genau um die geht es auf der nächsten Seite!
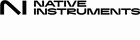

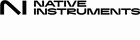

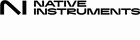

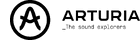

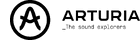

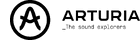

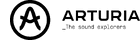

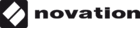

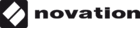

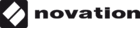

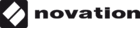

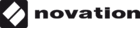

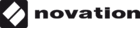











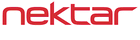







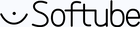







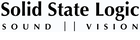























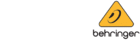























elias zerano sagt:
#1 - 29.11.2020 um 13:04 Uhr
wie steuert man die smartknobs oder vst instrumente mit dem FaderPort 16 ?
Ist das mit dem Behringer X Touch møglich ? Kann man dann auch die Parameter frei zuweisen ?
Alexander Eberz sagt:
#1.1 - 21.04.2022 um 13:49 Uhr
Hallo Elias Zerano, danke für deinen Kommentar. Da die Controller auf dem Mackie Control Protocol basieren, ist alles bereits zugewiesen: EQ-Mode steuert EQ, Plugin-Mode steuert Plugin-Parameter und Instrument Mode die Parameter der Klangerzeuger … Beim Faderport werden die Parameter im jeweiligen Modus mit den Fadern bedient. Möchte man eigene Zuweisungen – beispielsweise für Logics Smart Controls – vornehmen, müsste man die vorhanden Mappings des Skripts überschreiben, da die Controller (meines Wissens nach) keinen Custom Mode für eigene Zuweisungen bieten. Kurzum: Die beiden Motorfader Controller sind nicht für die Fernsteuerung der Smart Controls vorgesehen, sofern man sie mit dem Skript und dessen fertigen Zuweisungen verwenden möchte. Wer Plugins steuern möchte, nutzt dazu am besten den Plugin bzw. Instrument Mode. Viele Grüße Alex
Antwort auf #1 von elias zerano
Melden Empfehlen Empfehlung entfernenhttps://telegra.ph/BTC-FREE-12-31#411070 sagt:
#2 - 02.01.2025 um 17:16 Uhr
Sun Cellular
Eric van Richtoven sagt:
#3 - 03.01.2025 um 16:55 Uhr
Leider kann ich diese Beurteilung der Controller nicht bestätigen. Alle Controller sind zwar gut und solide in der Verarbeitung, aber die Software ist nur bedingt einsetzbar. Und auch die Einrichtung all dieser Controller ist nicht so einfach, wie es beschrieben wird. Alle Hersteller versprechen eine gute Kontrolle der Daw, aber die Realität sieht anders aus. Es scheint so, als wenn an der Softwareumsetzung gespart wird. Verwendete Soft- und Hardware: Ableton Push, Novation Launchpad, Fl-Studio Akai Fire, Fl-Key und Logic Arturia